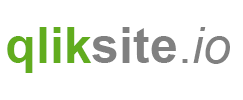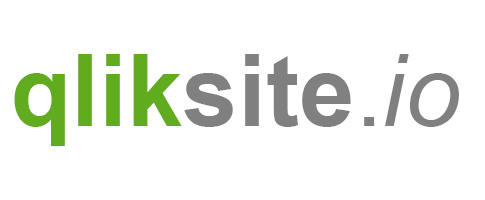Before we continue improving our Hello World example I think it's now the right moment to talk a little bit about debugging.
In old days JavaScript developers often used alert() to bring some debug messages to the front. Certainly you can still use this approach, but it becomes very soon more than annoying ...
So there is a much better way: Using console.log() to send data to the browser console.
Web Developer Tools
All modern browser offer some kind of a Developer Tool, Chrome is probably one step ahead their competitors, so I'll introduce some basic concepts here based on Chrome.
First of all you'll find a very good introduction to Chrome's Web DevTools here.
Developing using Qlik Sense Desktop & Chrome?
It is not in contradiction to using Qlik Sense Desktop to develop your visualization extensions and using the browser's developer tools at the same time.
Using your favorite browser
Even when developing using Qlik Sense Desktop you can use your favorite browser for debugging purposes at the same time:
- Open Qlik Sense Desktop (and leave it opened)
- Open your favorite browser and open
http://localhost:4848/hub
You'll see Qlik Sense' Hub and can open your browser's developer tools (most of the time by pressing F12).

Using developer tools within Qlik Sense Desktop
Since Qlik Sense Desktop is using Chromium as an embedded browser, you can also open Chrome's Web DevTools within Qlik Sense Desktop:
By using Ctrl+Shift and right mouse click you'll get the following dialog to activate DevTools:

Chrome Web DevTools
There are a bunch of websites out there introducing the capabilities of developer tools, I just want to highlight three areas which are highly relevant when developing visualization extensions in Qlik Sense:
- Using the console
- Inspect elements
- Debugging
Using the console
As mentioned before, instead of triggering alerts, it's much more efficient and convenient to use the console of Web DevTools:
Just use console.info or console.log to push something to the console:
paint: function ( $element, layout ) {
var err = {
message: 'Something went wrong',
errCode: 'bla'
};
console.info( 'We are re-painting the extension' );
console.error( 'Oops, we haven an error', err );
console.log( 'We are here' );
console.log( 'layout', layout );
}
results into

The console is very powerful, I highly recommend that you spend some time with more "advanced" concepts of the console like:
console.assert()
console.group()
console.groupCollapsed()
console.groupEnd()
console.table()
Further readings:
- https://developer.chrome.com/devtools/docs/console
- http://anti-code.com/devtools-cheatsheet/
But ...
Unfortunately not all browsers support console.xxx() so we'll definitely have to ensure that in a production environment there are no console.xxx() left in the code.
There are several strategies for achieving that:
- Remove all
console.xxx()manually
Not really a nice solution, but certainly fine for the beginning - Wrap all your calls to
consolethat they are only executed if the current browser supportsconsole(here's a Gist you can use) - Use tools like Grunt or Gulp to create a deployment process where all console statements will be removed automatically.
I personally prefer option 3 because it keeps the deployed code clean (I'll talk about the approach I have chosen and developed over time in one of the later chapters).
Inspect Elements
Probably even more important than the console output is the possibility to review how you have manipulated the DOM, so HTML and CSS.
If it is unclear for you what "DOM manipulation" is, here are some good articles:
Having an inspector is a common capability of all Web Developer Tools. In Chrome WebDev Tools just click on the lens:
Have a look at the following short video:
More detailed information: https://developer.chrome.com/devtools/docs/dom-and-styles
Debugging
Finally you can also use Developer Tools for live debugging:
Read more on:
- Debugging with Chrome DevTools site
- Debugging with Firebug
- Debugging with Internet Explorer Developer Tools
Very similar to the advice above regarding console.x(), do not forget to remove debugger; statements if you move your visualization extension to production environment.